
- DROP DOWN LISTS IN MICROSOFT WORD NOT WORKING ON MAC FOR MAC
- DROP DOWN LISTS IN MICROSOFT WORD NOT WORKING ON MAC PRO
Anyway, what is important though is that there is also an INSTALLER file to download. for some unexplainable reason only people at Microsoft may possibly know.Īnyway, as I was challenged by Microsoft that I have no legal MS Office I did bother to logon to their website: Here I was told that I actually have a licence to MS Office 2016. When I used the file as you suggest, it started to claim that I have no licence for MS Office at all. Tried this link and downloaded the latest installer it suggested:
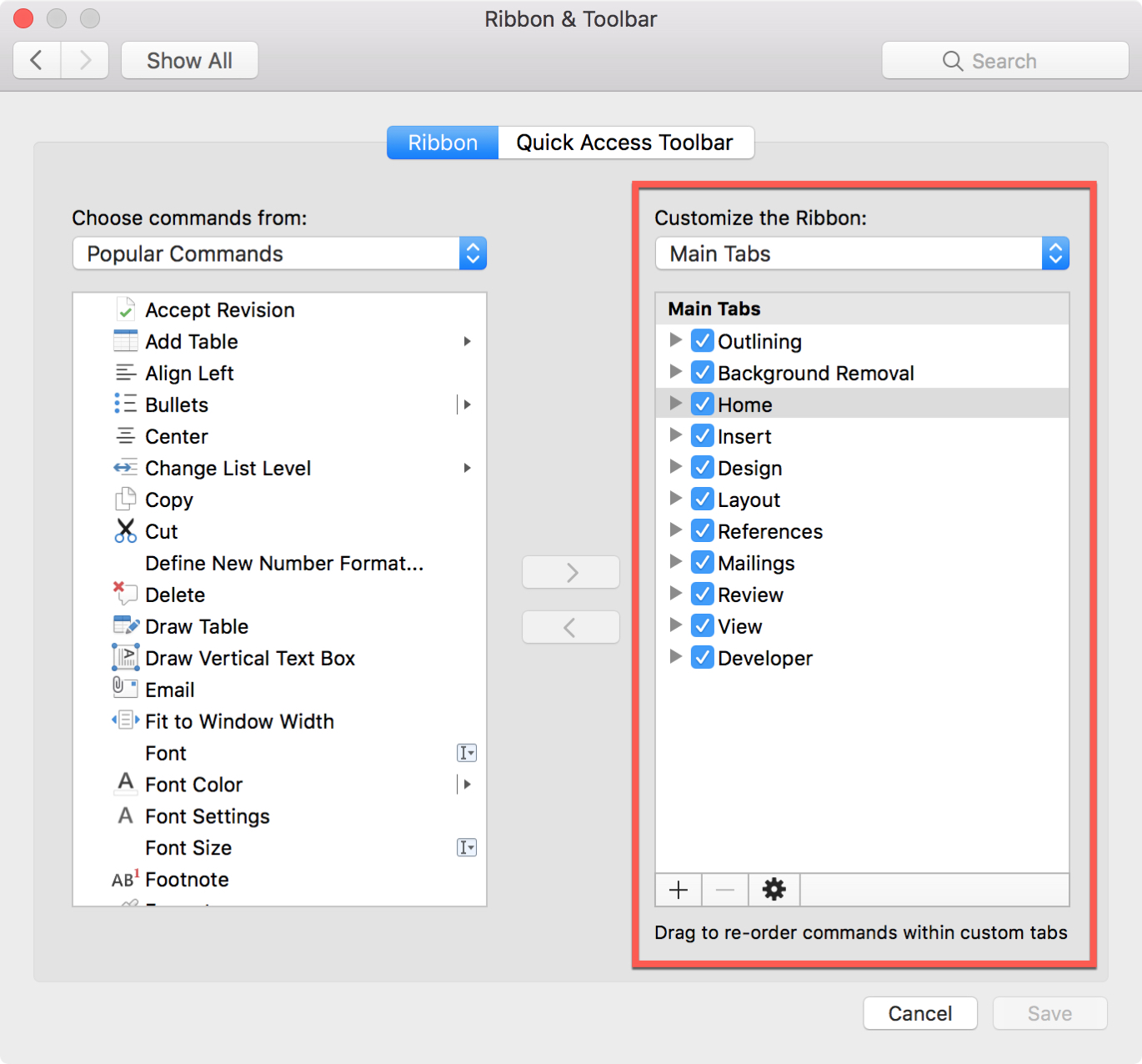
I've been having these issues for ages and finally found a solution! or pls try to reversed this link via web service that you can easily find on web :)ġbab33c5=st&lie_gnirahs=psu?qdHWKhqiDQzXMwsrSaPN8dJGPzcyNpaC1/sredlof/evird///:sptth Pls verify my account so I can post pictures or link to where these pictures are stored.

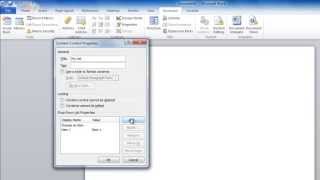
Unfortunately this web does not let me post neither pictures nor proper links.
DROP DOWN LISTS IN MICROSOFT WORD NOT WORKING ON MAC PRO
Newly installed Mac Book Pro 2018, macOSMojave 10.14.2., pls see attached pic.
DROP DOWN LISTS IN MICROSOFT WORD NOT WORKING ON MAC FOR MAC
The issue with with drop downs not working in all Office 2016 for Mac applications, i.e. I seem to have the same issue as mhan13 which was not the case for MacBook Pro 2014 model with the same OS. Did you provide the wrong version number?Ĭould you provide a screenshot about the Ribbon you're using? This will return the Named Range values from the drop-down list selected in cell H10.Ĭlick OK. You will get this error initially, just click Yes to continue:įor example, if we pick Meat in the Category List dropdown, INDIRECT will calculate this as the “Meat” Named Range we defined earlier and return its values in the Content List dropdown.You said you're using > Word 2016 version 15.21.1<< as far as I know 15.XX.XX is earlier version of Office for MAC. STEP 7: Choose List in the Allow drop-down, and in the Source area, type in =INDIRECT($H$10) Select the cell where you want to place the indirect data validation list. STEP 6: The moment you have been waiting for, it’s time to use our INDIRECT function! The reason we are doing this is to use the CategoryNamed Range we defined in Step 2. STEP 5: Choose List in the Allow drop-down, and in the Source area, type in =Category STEP 4: Let us start creating the dropdown lists, select the cell you want to place the first dropdown list. STEP 3: Do the same for the other three columns:īeverage column values – Beverage (Named Range)īreakfast column values – Breakfast (Named Range)Īfter you created all these Named Ranges, click on the Name Box dropdown and see our newly created Named Ranges: Highlight the Category values, and type in the Name Box the name Category The Name Box is on the far left of the Formula Bar. STEP 2: We are going to assign Named Ranges for all four columns.
:max_bytes(150000):strip_icc()/005-change-language-in-word-4173101-deb4ef212f584c119d94ebf0539e674c.jpg)
Notice that the Category column has the values Meat, Beverage, and Breakfast. STEP 1: We have our data ordered in the following columns: Category, Meat, Beverage, Breakfast. Let us go through the steps on the dependent drop down list Excel in detail:


 0 kommentar(er)
0 kommentar(er)
